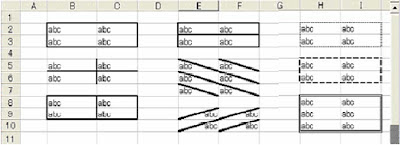Selain data yang terlewat, terkadang kita juga menemukan data2 yang mengalami penulisan dua
kali. Untuk yang semacam ini, untuk memperbaiki penulisan data dapat ditempuh dengan menghapus sel,
baris ataupun kolom.
1. Sorot sel atau range tempat sel, baris atau kolom yang akan dihapus
2. Pilih dan klik menu Edit, Delete. Kotak dialog Delete akan ditampilkan
3. Pilih dan klik salah satu pilihan berikut ini :
• Shift cells left, digunakan untuk menghapus isi sel atau range yang anda sorot dan menggantinya
dengan data pada baris sama di sebelah kanannya.
• Shift cells up, digunakan untuk menghapus isi sel atau range yang anda sorot dan menggantinya
dengan data pada kolom sama di sebelah bawahnya
• Entire row, digunakan untuk menghapus seluruh baris pada sel atau range yang anda sorot
• Entire column, digunakan untuk menghapus seluruh kolom pada sel atau range yang anda sorot
4. Klik OK

kali. Untuk yang semacam ini, untuk memperbaiki penulisan data dapat ditempuh dengan menghapus sel,
baris ataupun kolom.
1. Sorot sel atau range tempat sel, baris atau kolom yang akan dihapus
2. Pilih dan klik menu Edit, Delete. Kotak dialog Delete akan ditampilkan
3. Pilih dan klik salah satu pilihan berikut ini :
• Shift cells left, digunakan untuk menghapus isi sel atau range yang anda sorot dan menggantinya
dengan data pada baris sama di sebelah kanannya.
• Shift cells up, digunakan untuk menghapus isi sel atau range yang anda sorot dan menggantinya
dengan data pada kolom sama di sebelah bawahnya
• Entire row, digunakan untuk menghapus seluruh baris pada sel atau range yang anda sorot
• Entire column, digunakan untuk menghapus seluruh kolom pada sel atau range yang anda sorot
4. Klik OK
Contoh Penyisipan 2 Buah Baris Pada Lembar Kerja